
- Reboot macbook pro in safe mode how to#
- Reboot macbook pro in safe mode install#
- Reboot macbook pro in safe mode update#
- Reboot macbook pro in safe mode free#
- Reboot macbook pro in safe mode mac#
And select your disk (you may want to choose View > Show All Devices).
Reboot macbook pro in safe mode mac#
Turn on your Mac and immediately press the Command and R together until you see the Apple logo or a spinning globe icon. Click the Gear icon and then click Continue. Then press and hold the power button until the startup options window (a black screen with a gear icon named Options) appears. Run First Aidįollow these steps to repair your startup disk.
Reboot macbook pro in safe mode how to#
You can learn more: How to Reset SMC (System Management Controller) on your Mac 5. Key combinations: notebooks with the T2 chip vs notebooks without the chip Select your startup disk and press and hold the Shift key and click “Continue in Safe Mode”. Press and hold the power button until the startup options window appears which is a black screen that shows an icon for your startup disk and an Options icon. If it is an Apple silicon Mac: Turn off your Mac.Release the Shift key when you see the login screen. Turn off your Mac and immediately press and hold the Shift key. If it is an Intel Mac: Turn off your Mac.And check your Chip or Processor type (Intel or Apple M). If you do not know your Mac, go to the Apple menu > About This Mac > Overview. The first step is to determine if you have an Intel-based Mac or an Apple silicon Mac.

Ensure that you follow the appropriate steps. Disconnect all accessories except for the keyboard, mouse, display, Ethernet connection if you have and ensure that your Mac is connected to a power outlet. If this does not work, again press and hold the power button to turn off your Mac. Then turn on your Mac and try Safe Mode again (see the next step to ensure you follow appropriate steps). Press and hold the power button until your Mac turns off. The first step is to check if your Mac is stuck or frozen. Try these steps until you have fixed the problem: 1. It appears that both MacBook notebooks and Mac desktops owners may experience this issue. If you can’t boot into Safe Mode, this article will help you fix your problem. Starting your Mac in Safe Mode is very easy. Some of your Mac’s features will be disabled in Safe Mode.
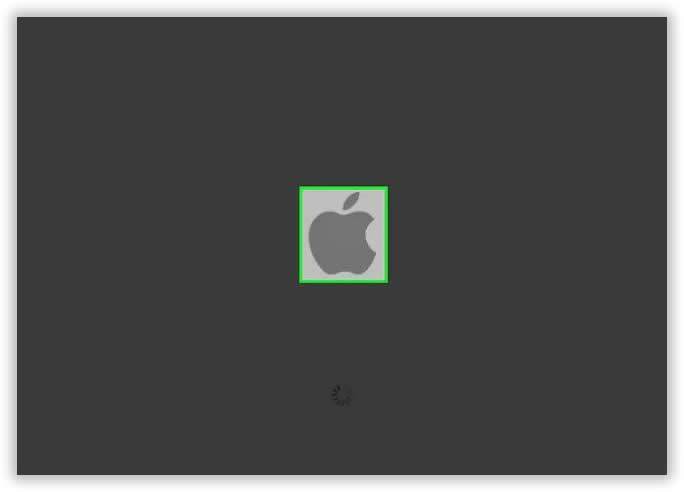
Safe Mode is designed to help users identify and fix various macOS problems when your computer malfunctions. Mac is stuck on a screen showing a progress bar or the Apple logo.Mac is unable to complete the Safe Mode process.It appears that users may experience one of these issues: This article explains what you can do when Safe Mode is not working properly on your Mac. Cleaner One Pro also offers great solutions to help get rid of all the culprits that are known to slow down your Mac - and will help you prepare for any and all upcoming OS.Several users have complained that they are unable to start up their Mac in Safe Mode. It offers all-in-one Mac cleaning features including: Memory Free, Disk Clean, Uninstall App, and many more. Make your Mac run as new as the day you bought it.
Reboot macbook pro in safe mode free#
Trend Micro Cleaner One Pro helps you manage and free up your Mac storage space. Prepare for the new macOS with Trend Micro Cleaner One Pro


Most of the time, restarting your Mac is the only way to fix the problem. What should I do next? Reboot your Mac and reinstall
Reboot macbook pro in safe mode update#
If you successfully downloaded and installed macOS Ventura on your Mac but are unable to update it, there may be a problem with macOS Ventura launching or your Mac and is stuck in setup.
Reboot macbook pro in safe mode install#
You see error messages when trying to set up, install and update your Mac, Mac mini, Macbook Air, Pro or iMac to macOS Ventura.


 0 kommentar(er)
0 kommentar(er)
